| 일 | 월 | 화 | 수 | 목 | 금 | 토 |
|---|---|---|---|---|---|---|
| 1 | 2 | 3 | ||||
| 4 | 5 | 6 | 7 | 8 | 9 | 10 |
| 11 | 12 | 13 | 14 | 15 | 16 | 17 |
| 18 | 19 | 20 | 21 | 22 | 23 | 24 |
| 25 | 26 | 27 | 28 | 29 | 30 | 31 |
- 이더리움
- 알고리즘
- Ethereum
- Redis
- javascript
- 주소
- python
- 마스터링 비트코인
- pythonic
- 솔리디티
- 레디스
- 파이썬
- keras
- 스마트컨트랙트
- 개발
- DAPP
- 마스터링 이더리움
- 개인키
- 블록체인
- solidity
- js
- smart contract
- 비트코인
- 공개키
- 백서
- 문자열
- node js
- 마스터링비트코인
- 암호화폐
- 블록체인개발
- Today
- Total
개발이야기
[ Python Skill ] Windows 환경에서 Python Script 를 작업 스케줄러에 추가하기 본문
[ Python Skill ] Windows 환경에서 Python Script 를 작업 스케줄러에 추가하기
안성주지몬 2019. 7. 25. 00:00이번 포스팅에서는 Windows 환경에서 Python Script를 작없 스케줄러에 추가하는 방법에 대해서 알아보도록 하겠습니다.
1. 배치파일(.bat) 만들기
스케줄러에 추가하기 전 Python Script를 실행시키는 배치파일을 만들어야합니다.
실행시키려는 Python Script가 있는 경로에 배치파일을 만들어줍니다.
배치파일은 메모장(Notepad)을 이용하여 .bat 확장자 파일로 만들면 됩니다.
배치파일은 Python Script를 실행시키는 명령을 포함하여 아래와 같이 작성해주시면 됩니다.
"C:\Users\Username\AppData\....\Python\python.exe" "Python Script 경로" "(input 값)"
pause
혹은
python example.py
pause
.bat 파일로 확장자명을 바꿔 저장해주시면 됩니다.
2. 작업 스케줄러에 새로 등록하기
리눅스에서 일정한 주기로 프로그램을 실행하기 위해서는 주로 crontab을 사용하지만
Windows에서는 작업 스케줄러가 crontab을 대신해서 많이 사용됩니다.
1) 탐색기 - 작업 스케줄러
먼저 작업 스케줄러를 실행시켜줍니다.
2) 작업 만들기
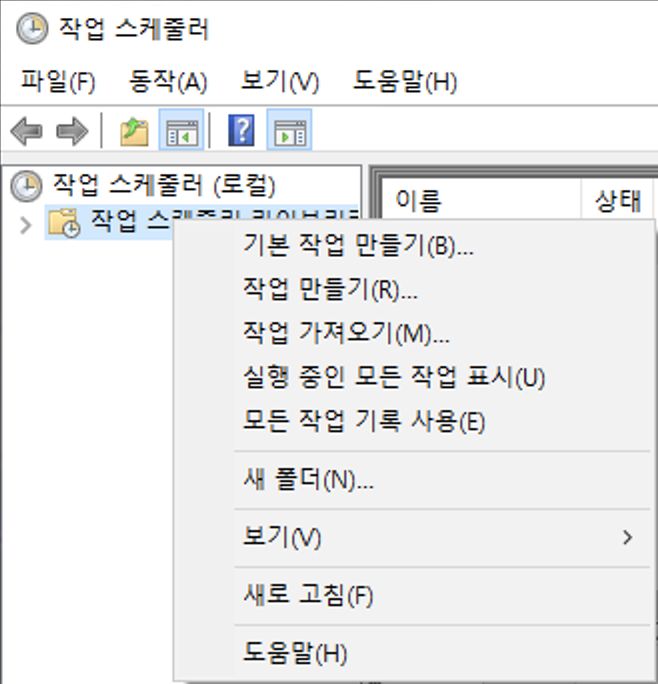
왼쪽 탭에서 작업 스케줄러 라이브러리를 오른쪽 클릭하신 후 작업 만들기를 클릭합니다.
3) 이름 설정
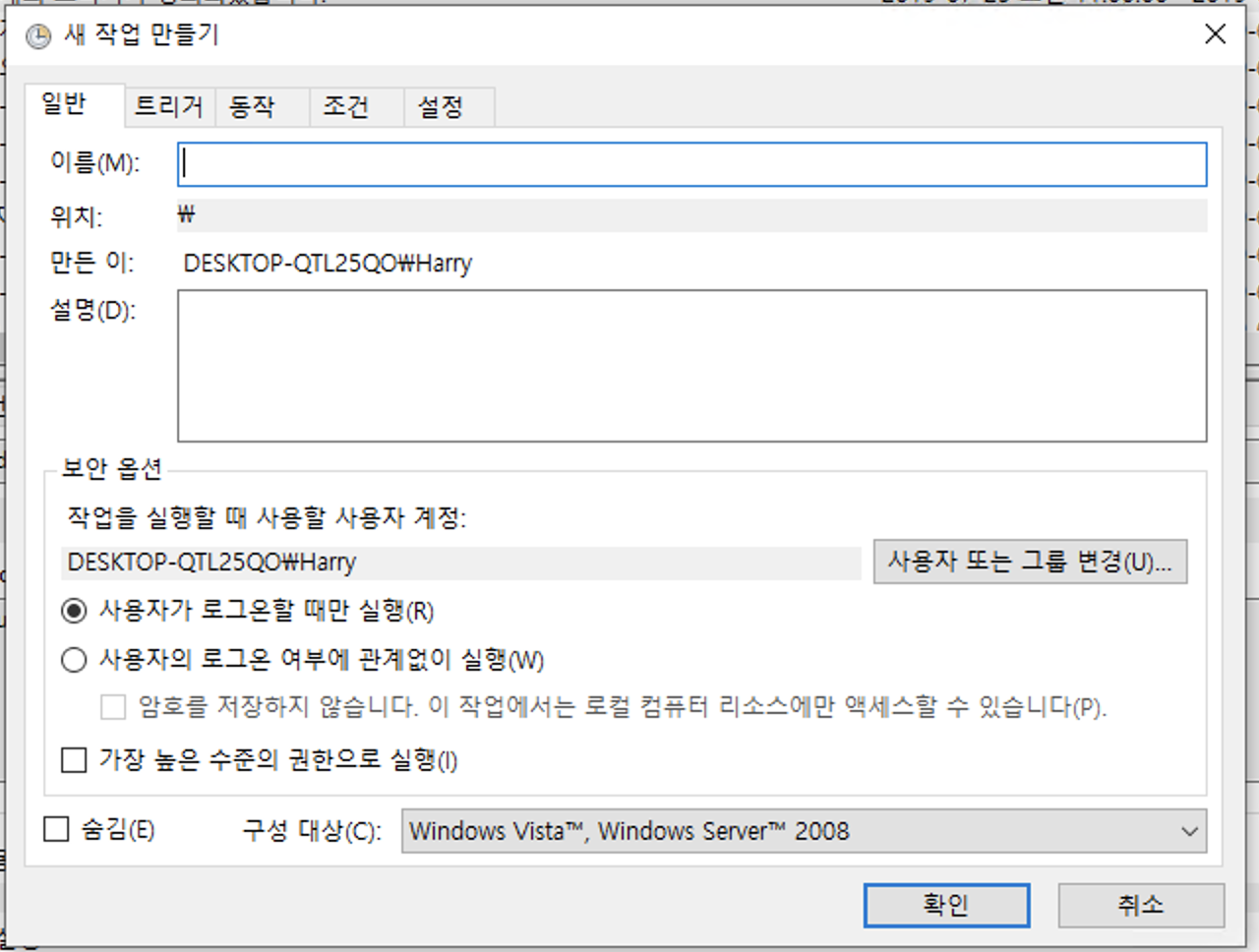
스케줄러의 이름을 등록해줍니다.
3) 트리거 만들기
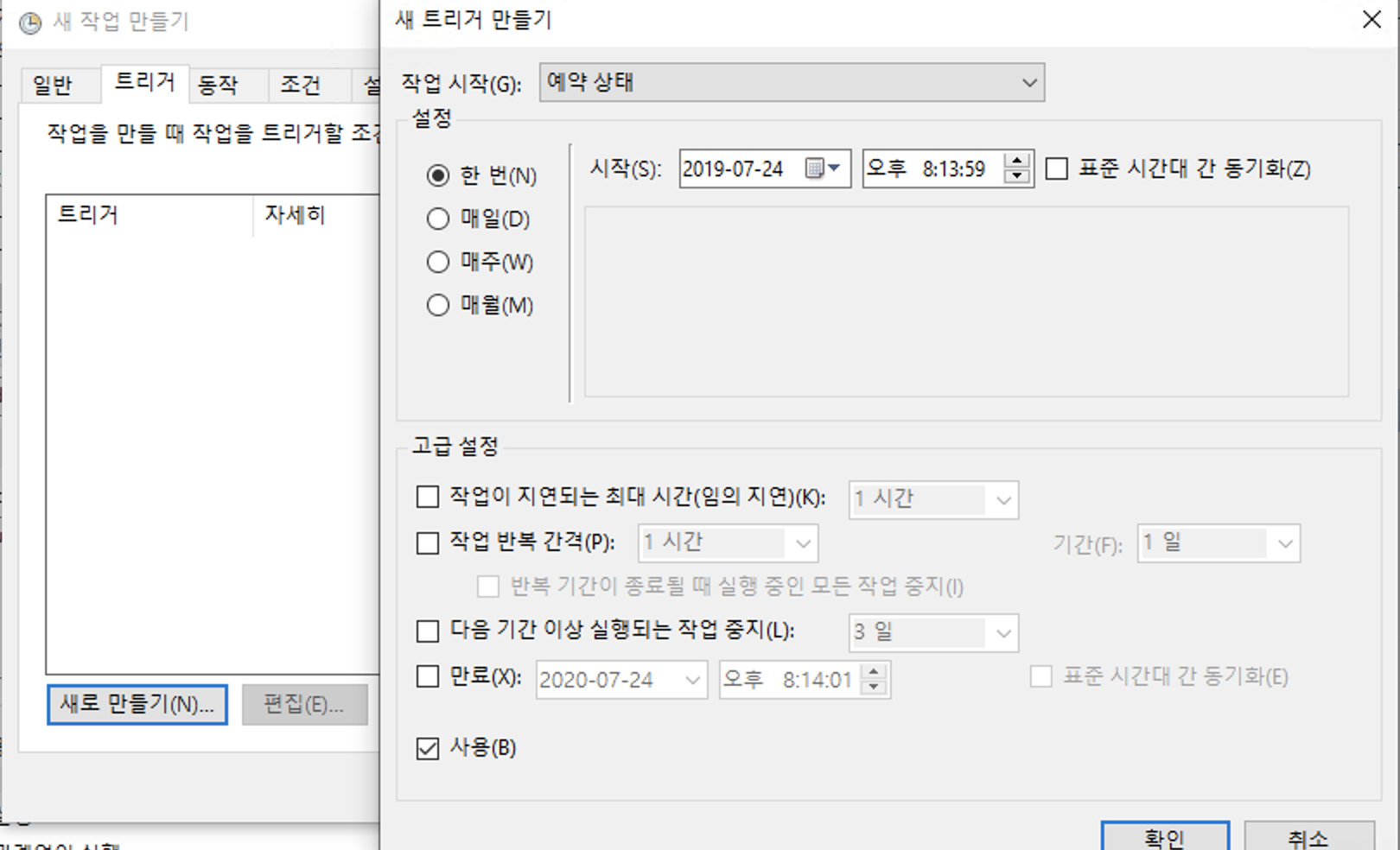
트리거 - 새로만들기에서 새로운 작업의 실행 주기를 설정할 수 있습니다.
4) 새 동작 만들기
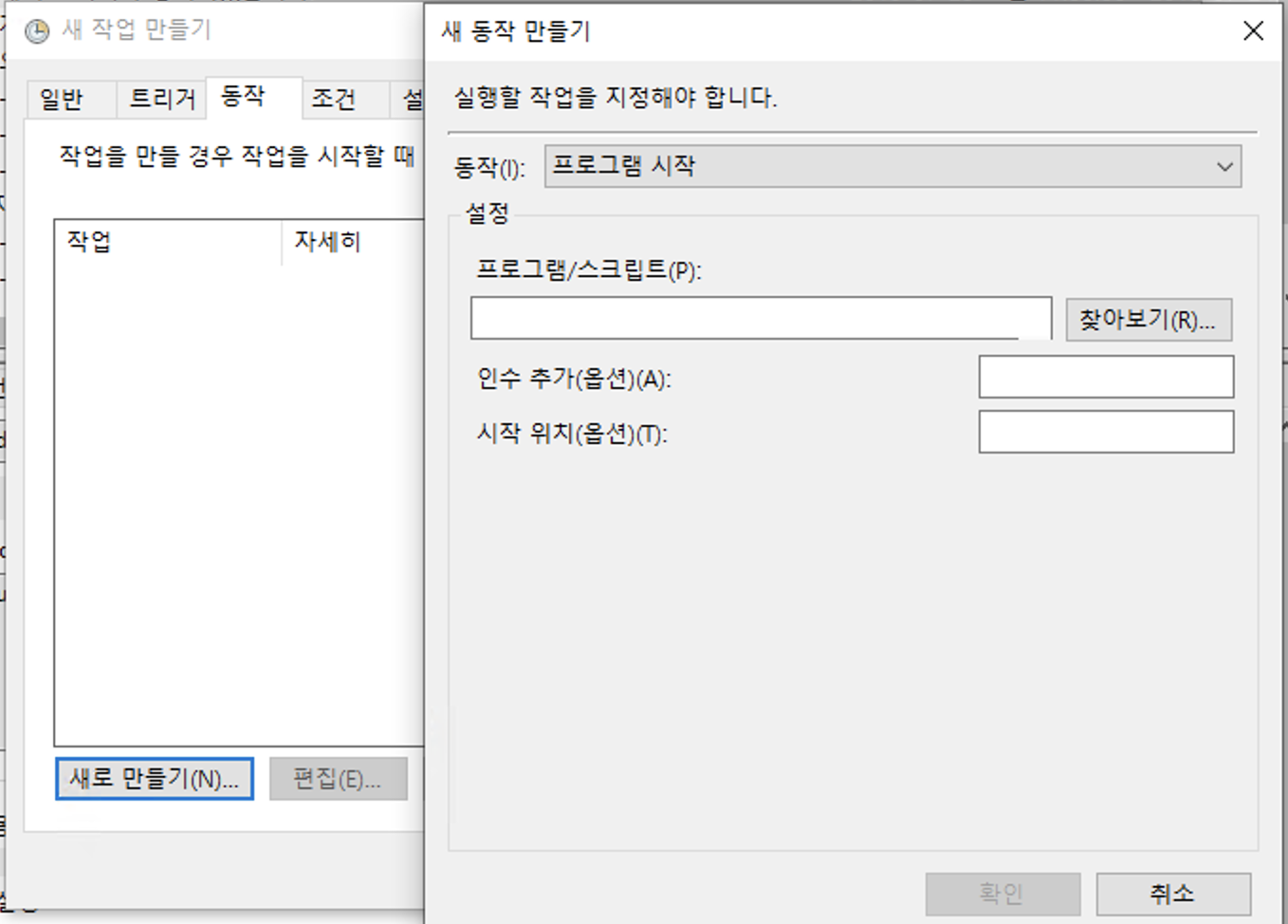
동작 - 새로만들기를 하셔서 실행할 파일에 경로를 추가해주어야 합니다.
프로그램/스크립트에 실행할 파일의 경로를 입력 해주신 후 시작 위치를 Python Script가 있는 디렉토리 명을 입력해주셔야 제대로 실행이 됩니다.
5) 테스트
동작까지 추가하신 후 작업만들기를 완료하셨다면 테스트를 진행합니다.
새로 만든 작업 스케줄에 오른쪽 클릭을 하시면 아래와 같은 화면이 나오고 실행 버튼을 눌러 제대로 작업이 동작하는지 확인해 줍니다,
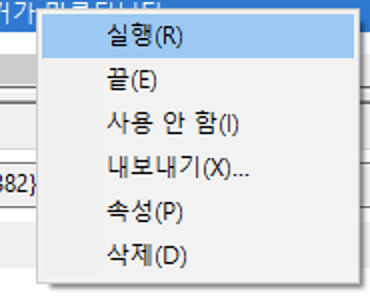
이상으로 Windows 환경에서 Python Script를 작업 스케줄러에 등록시키는 방법에 대해서 알아봤습니다.
레퍼런스
[1] https://datatofish.com/python-script-windows-scheduler/
[2] https://datatofish.com/batch-python-script/
[3] https://stackoverflow.com/questions/10823033/sending-arguments-from-batch-file-to-python-script


